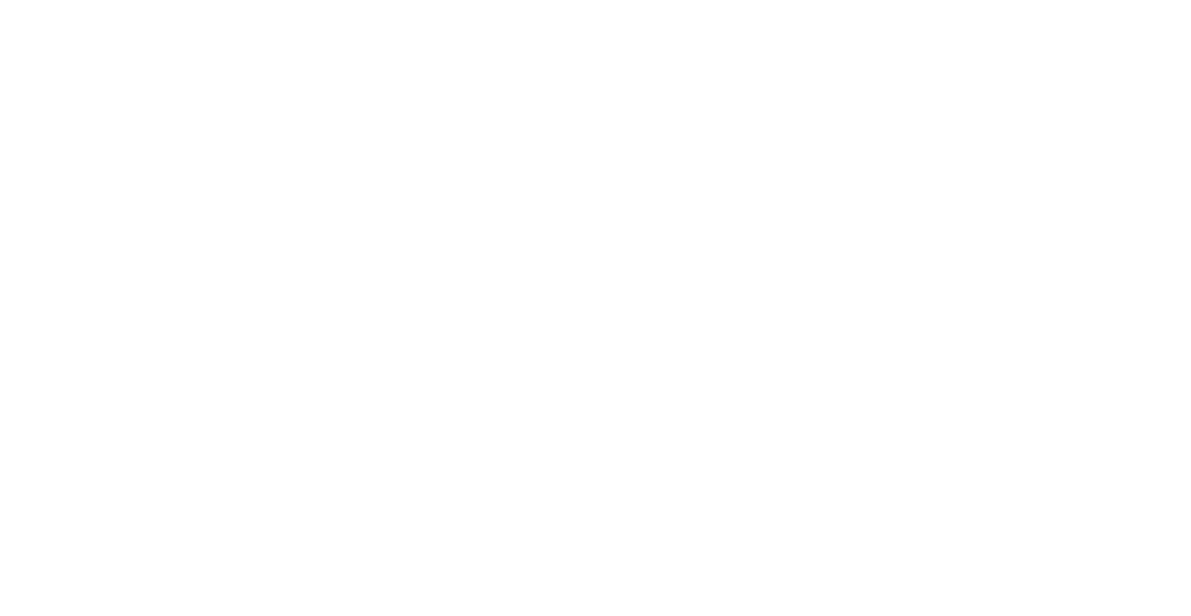Hoe een teams meeting opzetten, desktop of mobiel is niet zo moeilijk als het lijkt. Microsoft Teams laat je veilige meetings maken, plannen en hosten. Dit kan zowel met een paar klanten of met tientallen collega’s. Je kan zo snel de juiste mensen uitnodigen of direct privé sessies opzetten. We gebruiken hier de engelse versie omdat veel bedrijven deze versie ook aangeschaft hebben.
Microsoft Teams is een samenwerkingsapp die u en uw team helpt om alles overzichtelijk te houden en om gesprekken te houden, en dat allemaal op dezelfde plaats. *Microsoft.com
Als je de volledige betaalde versie van Teams hebt dan kan direct een meeting maken vanuit de Calendar / Agenda tab van de Teams desktop client of the Teams web app.
Kijk in je Calendar / Agenda tab aan de linkerzijde en kies ‘meet now’.
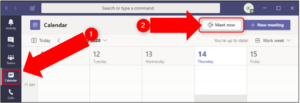
Geef je meeting een naam en kies met de video en audio icoontjes of je deze wilt toevoegen of verwijderen.
Als je jouw settings wilt aanpassen voordat je de meeting in gaat klik dan op ‘custom setup’. Onder ‘other join options’ kan je een meeting starten zonder audio of je kan inbellen met je mobiele nummer als dat echt niet anders kan. Heb je alles ingesteld? Klik dan ‘join now’.
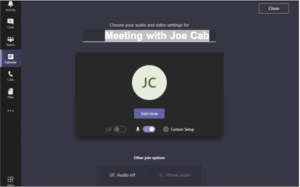
Mensen uitnodigen
Zodra de meeting is gestart kan je direct mensen uitnodigen door hun naam in te typen in ‘invite someone’ rechtsboven. Ook als iemand niet een betaalde versie van Microsoft Teams heeft, of als deze niet van jouw organisatie is, dan kan je deze gewoon uitnodigen.
Om mensen buiten jouw organisatie toe te voegen klik je op het ‘Links’ icoontje. Deze bevindt zich naast ‘invite someone’. Dit is een vrij lange link dus beter geschikt voor een email dan een Whatsapp bericht.
Zoom menu opties
Het menu onderin geeft je snel toegang tot verschillende Zoom meeting opties. Van links naar rechts kan je de looptijd van de meeting zien, je camera of microfoon aanzetten of je scherm delen. De overigen opties die je uit kan proberen zijn, opnemen van de meeting, je hand opsteken of de tekst chat en andere deelnemers zien.
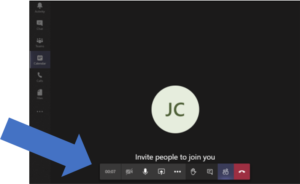
Hoe een Microsoft Teams Meeting op te zetten op desktop
Je kan ook een meeting plannen in de Microsoft Teams Desktop client of de Teams web app, maar alleen in de betaalde versie van Teams. De makkelijkste manier om te zien of jouw collega’s beschikbaar zijn is om de Calendar / agenda functie te gebruiken. Deze vind je aan de linkerzijde van de desktop app. Maar je kan ook in de agenda kijken wie er tijd hebben. Deze functie zit echter niet in de gratis versie.
Klik op ‘New Meeting’ om een nieuwe meeting te starten.
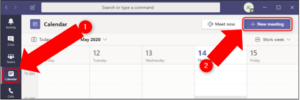
Tweede optie is om op een open plek in de agenda te klikken en hetzelfde proces te volgen om een nieuwe meeting te maken. Standaard staat dit ingesteld zodat je automatisch een meeting maakt met de tijd van dat moment.
Scheduling assistant, het hulpje
Een handige extra optie is de scheduling assistant, hiermee kan je de perfecte datum en tijd vinden in iedereens agenda. Als je de juiste tijd gevonden hebt, klik je op opslaan of ‘save’.
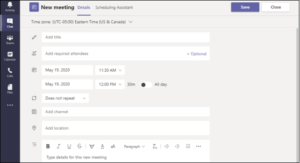
Hoe een teams meeting opzetten in Microsoft Teams voor mobiel
Met de betaalde versie van Microsoft Teams kan je net zo makkelijk een Teams meeting plannen, zowel via de Android als IOS app.
Om een meeting te plannen kan je op dezelfde manier de Calendar / agenda tab aan klikken, onderaan je scherm.
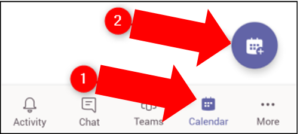
Hier kan je wederom alle details, zoals tijd datum en deelnemers, toevoegen. Je kan deze meeting dan delen met een chat of channel zodat iedereen gelijk kan participeren.
Als je alles ingevuld hebt kan je de meeting opslaan door op ‘Done’ te klikken.
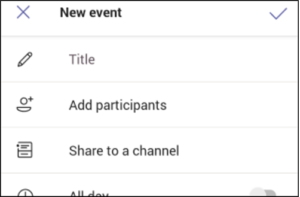
Je krijgt hier dan ook meteen een melding van dat het gelukt is.
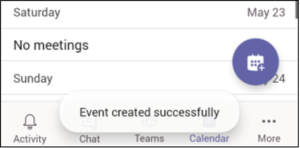
Et voilà!