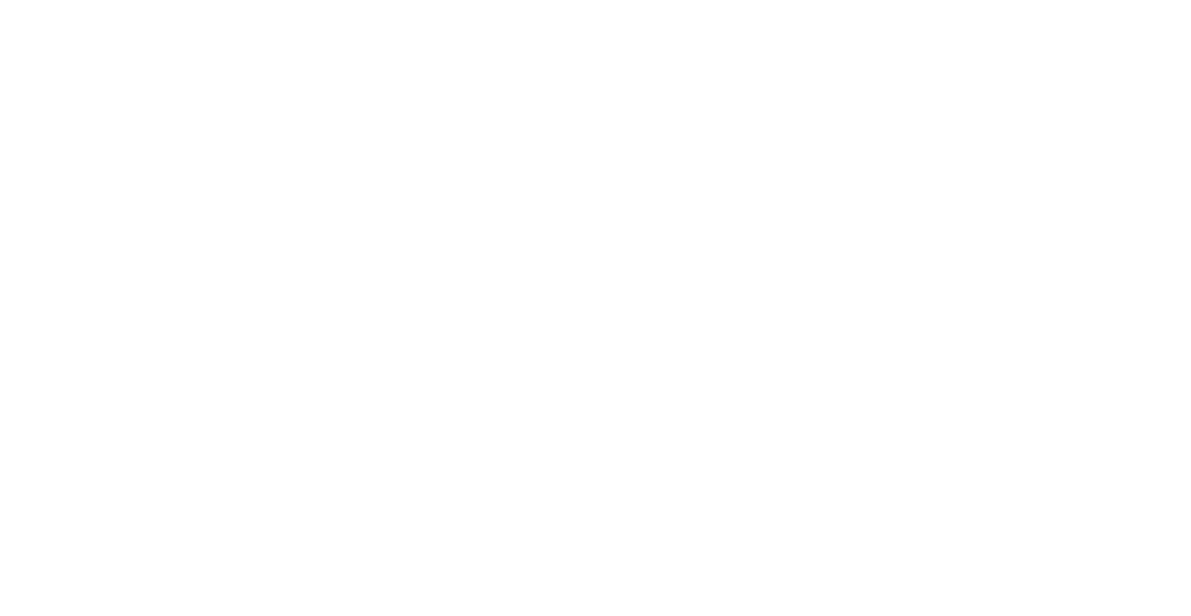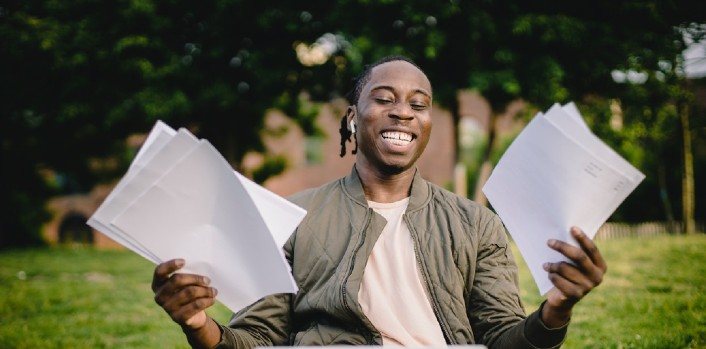Hoe een inhoudsopgave te maken in een Microsoft Word-document is een proces in twee stappen.
Bepaal eerst de koppen en tussenkoppen die je in de inhoud wilt weergeven, laat daarna automatisch Word deze invoegen. Als je klaar bent, kan je die later op verschillende manieren aanpassen.
Wat is Microsoft Word? Voor wie het echt niet weet, even een definitie:
Microsoft Word is een van de meest gebruikte tekstverwerkers ter wereld, gemaakt door Microsoft (ook wel bekend van Windows besturingssystemen)
Maar nu eerst de stappen om zelf een inhoudsopgave te maken.
Bepaal de tekst die je in de inhoudsopgave wilt weergeven
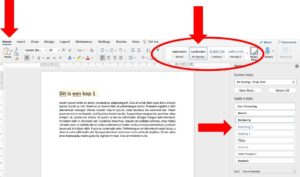
Als eerste stap bepaal je eerst al je koppen en tussenkoppen in het Word document. Selecteer alle koppen met de muis en pas het opmaakprofiel Kop 1 (of indien nodig Kop 2, Kop 3) toe op die alinea. Zie ook de afbeelding hierboven.
De eenvoudigste manier om dan de Koppen te voegen is:
- in Word 2003 en eerder: klik op het vak Stijl op de werkbalk Opmaak en kies Kop 1
- in Word 2007 en Word 2010: klik op het tabblad Start->Home in de groep Stijlen en kies de juiste Kop 1 / Heading 1 uit
Pas nu alle koppen en tussenkoppen op dezelfde manier toe in je word-document. De subkoppen Kop 2, Kop 3 en dergelijk, komen op deze manier ook automatisch in de inhoud.
Maak de inhoudsopgave
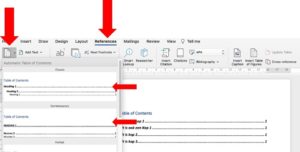
Dit is super simpel!
In Word 2003 en eerdere versies
- Klik waar je je inhoudsopgave wilt weergeven.
- Geef het Inhoudsopgave weer. Om dat te doen:
- Kies Invoegen> Verwijzing> Index en tabellen.
- Klik op het tabblad Inhoudsopgave. Klik op OK.
In Word 2007, Word 2010 en later
- Klik waar je je inhoudsopgave wilt weergeven.
- Kies Verwijzingen> Inhoudsopgave(aan de linkerzijde).
->Zie ook de afbeelding hierboven - Kies een van de volgende items in het menu.
-> Er zijn meerdere vormen te kiezen dus kies welke je wilt of probeer er een paar.
En dat is het, zo maak je makkelijk een inhoudsopgave!
Kom je er nog niet uit? Download dan dit sjabloon en bekijk de korte instructievideo die ik gemaakt heb.
Bonus: Hoe het uiterlijk van de inhoudsopgave aanpassen
De opmaak van de koppen aanpassen kan je ook nog doen. Als die niet helemaal naar wens zijn dan kan je deze veranderen. Verander bijvoorbeeld de grootte, kleur of lettertype. Dit kan je het beste doen via hetzelfde menu als hierboven beschreven. Als je dit klaar hebt dan kan je de inhoudsopgave gaan invoegen aan het begin van je document.
Om de inhoudsopgave zelf aan te passen in Word, klik je op dialoogvenster en dan Inhoudsopgave.
- in Word 2002 en Word 2003: klik in de inhoudsopgave en kies Invoegen> Verwijzingen> Inhoudsopgave
- in Word 2007 en Word 2010: klik in de inhoudsopgave en klik vervolgens op Verwijzingen> Inhoudsopgave> Inhoudsopgave invoegen
- Gebruik vooral de ingebouwde kopstijlen.
- Via nieuwe stijlen kan je ook een eigen gemaakte stijl toevoegen
- Om het lettertype, de lettergrootte, de kleur aan te passen klik je binnen de stijl op ‘aanpassen stijl’.
En dat is het, veel succes!
We hebben nog meer tutorials over Microsoft producten. Kijk ook eens bij ‘Hoe een teams meeting op zetten‘ bijvoorbeeld.